Come utilizzare Zoom
Con Zoom, puoi vedere e parlare con persone in qualsiasi parte del mondo in tempo reale. Vediamo come si fa.
Cos’è Zoom?
Zoom è una delle piattaforme di videoconferenza più conosciute al mondo. I suoi utenti possono effettuare videochiamate tra loro e partecipare a chiamate di gruppo. Alcuni dei punti forti sono:
- Puoi utilizzare Zoom su un'ampia gamma di dispositivi diversi, inclusi iPhone, iPad, telefoni e tablet Android, computer Windows e Mac e anche su una serie di prodotti professionali per conferenze
- Ci sono due tipi di persone in una chiamata Zoom. L’organizzatore (host) che organizza la chiamata, che è detta anche riunione virtuale. L'organizzatore invia un invito e-mail a ciascuno dei partecipanti (participants), incluso un link e un codice di accesso, che permette loro di unirsi facilmente all'organizzatore nella riunione.
- Zoom viene spesso utilizzato per lavoro, ma può anche metterti in contatto con amici e familiari in qualsiasi parte del mondo, aiutarti con un appuntamento online con il tuo medico, frequentare lezioni o passare una serata giocando con gli amici
- Zoom è gratuito per uso personale. Il piano Base (Basic) gratuito è limitato a un massimo di 100 persone in una singola chiamata e ha un limite di tempo di 40 minuti per le chiamate di gruppo.
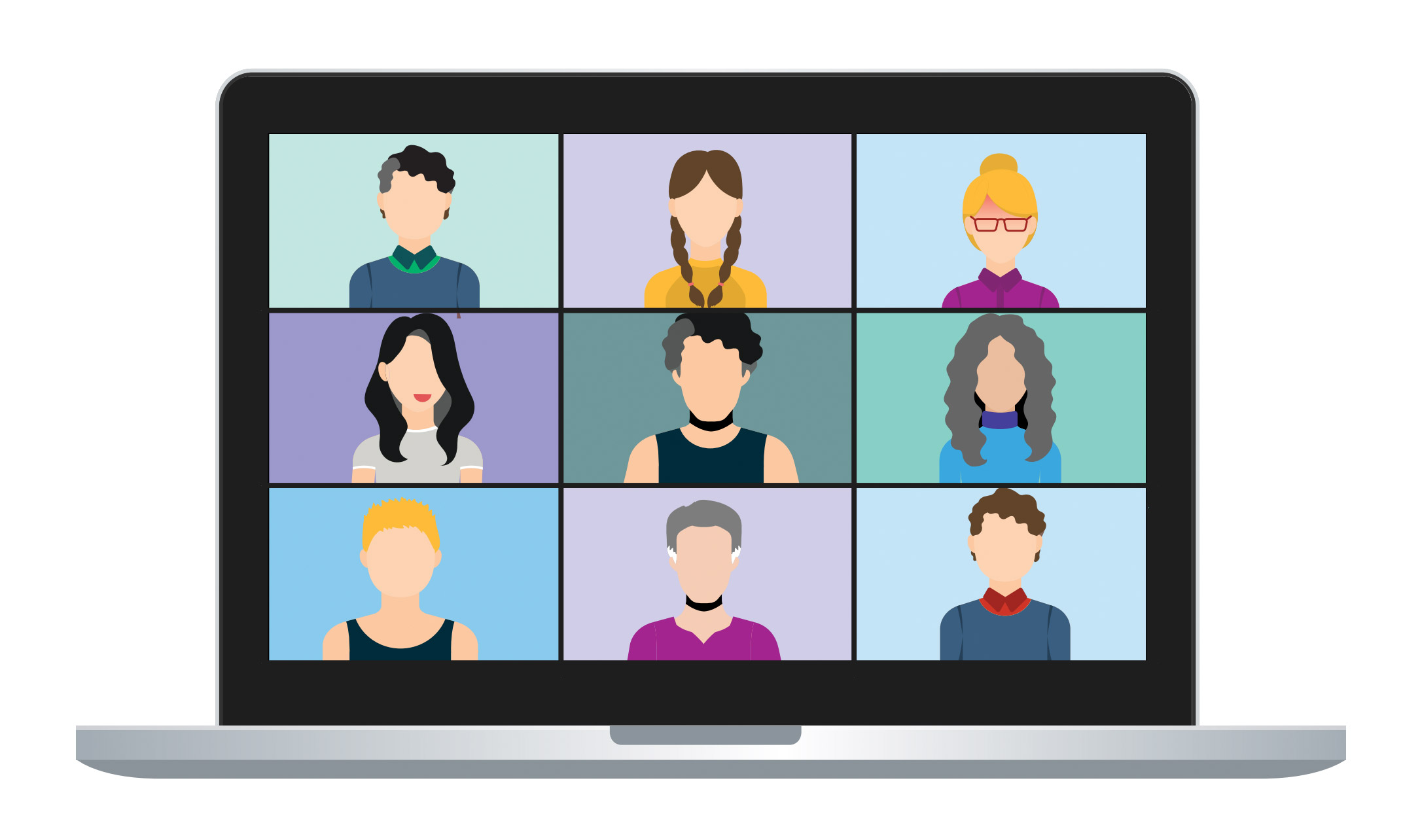
Di cosa hai bisogno per utilizzare Zoom
Ci sono alcune cose che dovresti avere pronte per usare Zoom, tra cui:
- Zoom funziona su iPad, iPhone, telefoni e tablet Android, computer Windows e Mac per mezzo di un programmino per computer, chiamato app, che dovrai scaricare sul tuo dispositivo.
- Una connessione Internet veloce e stabile è importante per videochiamate di buona qualità su Zoom.
- Zoom è un prodotto che utilizza video, quindi consumerà molti dati del tuo traffico dati domestico o mobile. Dovresti verificare di aver molti dati disponibili.
- Per utilizzare Zoom in modo efficace, avrai bisogno di una fotocamera integrata o attaccata al computer, insieme a un microfono e altoparlanti o cuffie.
Creare un account Zoom
Per iniziare a usare Zoom è necessario creare un account Zoom. Ecco come:
- Usa il browser web sul tuo computer per andare su zoom.us. Clicca sul tasto Iscriviti gratuitamente (Sign Up Free) che si trova nell'angolo in alto a destra della pagina web.
- Verrai guidato attraverso i passaggi della configurazione. Ti verrà richiesto di indicare la tua data di nascita (non è convalidata, quindi puoi usarne una leggermente diversa se ti senti a disagio a rivelare la tua età) e l'indirizzo email.
- Zoom ti invierà un'e-mail con un link di conferma. Fai clic sul link per confermare che quello che hai fornito è il tuo indirizzo e-mail.
- Nella seguente pagina web di registrazione, conferma che utilizzerai Zoom per uso personale: così facendo è gratuito! Quindi segui le istruzioni e inserisci il tuo nome completo e crea una password. Puoi saltare il passaggio successivo, che serve per invitare altri ad iscriversi a Zoom.
- Zoom vorrà quindi installare l'app Zoom sul tuo computer. Segui le istruzioni in modo che lo faccia.
- Se desideri utilizzare Zoom su un dispositivo Android o dispositivo smart Apple, vai su Play Store o App Store per scaricare e installare l'app Zoom in modo sicuro.
Proteggere la tua privacy quando utilizzi Zoom
Come sempre con le comunicazioni online, ci sono cose importanti da considerare per proteggere la tua privacy mentre utilizzi Zoom.
- Quando effettui conversazioni faccia a faccia su Zoom, non condividere troppe informazioni personali con persone che non conosci.
- Tieni presente che tutto ciò che vede la videocamera sul tuo computer verrà trasmesso durante la conversazione su Zoom.
- Prima di partecipare a una riunione o una chiamata Zoom, assicurati che la videocamera e il microfono funzionino correttamente. Se sei stato invitato a partecipare, assicurati di avere a portata di mano l'email con il codice di accesso.
- Passa un po’ di tempo a familiarizzare con la schermata Zoom. Presta attenzione alla funzione di Condivisione dello schermo (Screen sharing) in modo da non usarla per sbaglio.
- Presta attenzione alla funzione Chat. Ti consente di inviare un messaggio di testo a tutto il gruppo o a qualcuno di specifico mentre la riunione è in corso.
- Non dimenticare di fare clic sul pulsante Esci (Leave) in basso a destra dello schermo quando hai finito per assicurarti di essere completamente disconnesso.
Personalizzare Zoom in base alle tue esigenze
Zoom è molto flessibile e ti consente di controllare ciò che gli altri vedono di te o sentono da te durante una riunione Zoom. Le numerose impostazioni includono la possibilità di:
- Selezionare la fotocamera o il microfono da utilizzare sul tuo computer
- Disattivare il microfono quando non vuoi che gli altri ti sentano
- Accendere o spegnere la fotocamera o cambiare lo sfondo.
Ricorda, puoi partecipare a una riunione Zoom senza video. Puoi parlare e ascoltare gli altri senza che la tua faccia sia mai visibile.
Utilizzare Zoom per mettersi in contatto con gli altri
Vediamo come puoi effettuare una chiamata con Zoom o partecipare a una riunione di gruppo:
- La persona che avvia la riunione - avvia la riunione e invia gli inviti - è chiamata organizzatore (host). L’organizzatore controlla chi partecipa ad una riunione.
- Tutti gli altri nella riunione Zoom sono i partecipanti. Se qualcun altro è l'organizzatore, potrebbe averti invitato a partecipare inviandoti un invito a partecipare a una riunione. Ti darà un collegamento per accedere alla sala riunioni, il numero ID (ID number) della riunione e un codice di accesso (passcode) per consentirti l'accesso.
- Per avviare una riunione Zoom, fai clic su Nuova riunione (New meeting) e poi su Partecipanti (Participants) e poi sul pulsante Invita (Invite) per selezionare le persone che desideri invitare alla riunione.
- Puoi selezionare i partecipanti dal tuo elenco dei Contatti (Contacts).
- Quando inviti i partecipanti tramite e-mail, verrà incluso un link alla sala riunioni, l'ID riunione e il codice di accesso.